VPSを契約されていない方は、こちらからVPSの登録をお願いいたします。
1.リモートデスクトップのインストール
まずはVPSにログインするためのツール Windows App をダウンロードしてインストールしてください。
Windowsはデフォルトでインストールされているので、インストールは不要です。
MAcはApple Storeからダウンロードしてください。
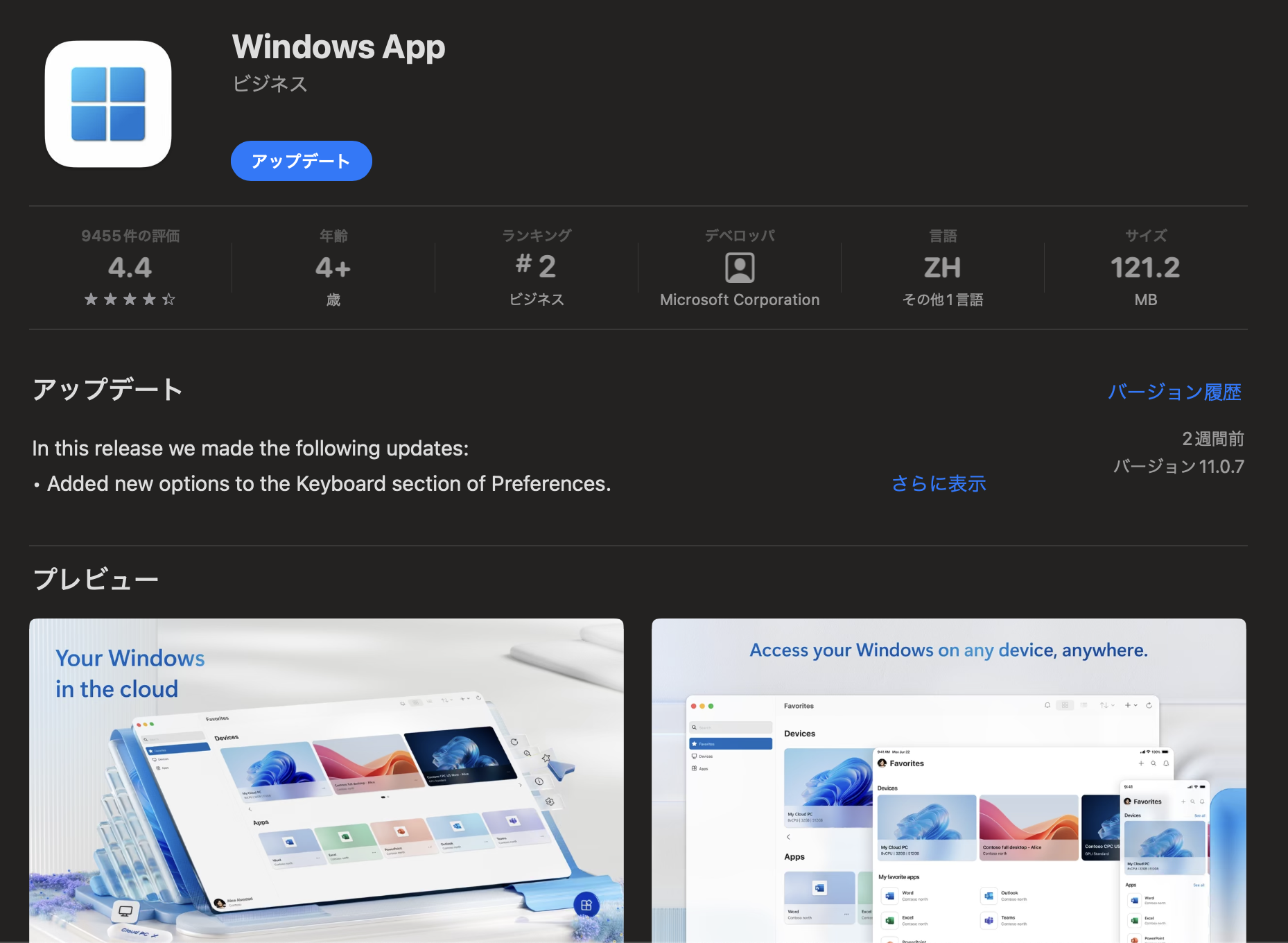
ダウンロードをクリック→インストール画面でYesをクリックしてインストールを完了。
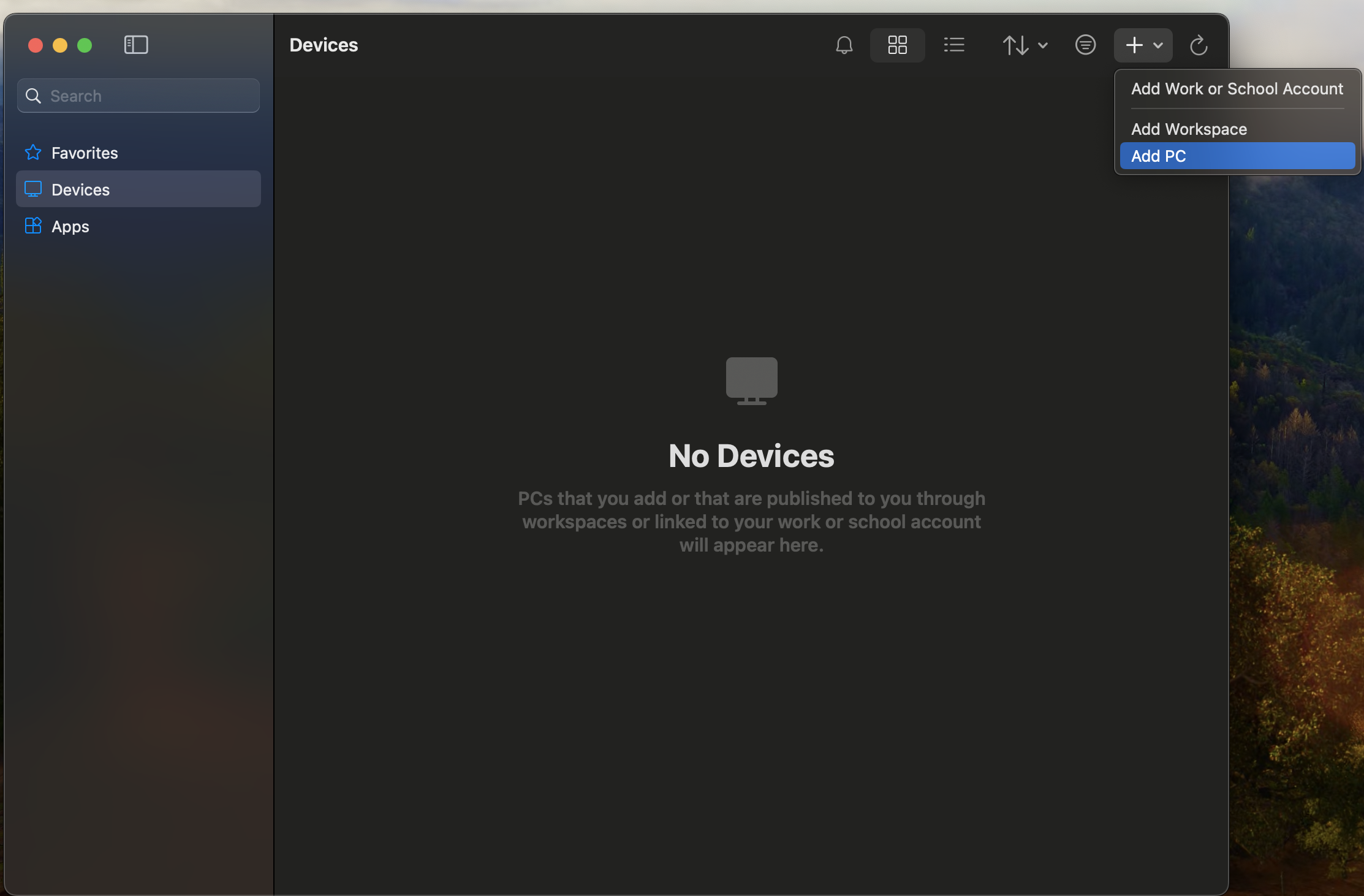
この画面が開いたら、Add PC または上の+ボタンからVPSの情報を入力してログインできます。
2.VPSにログイン
インストールできたらVPSにログインします。
Windowsでのログイン方法↓
ご利用のパソコンを起動し、
(1) 「スタート」ボタン(画面左下)をクリック
(2) 「Windowsアクセサリ」を選択
(3) 「リモートデスクトップ接続」をクリック
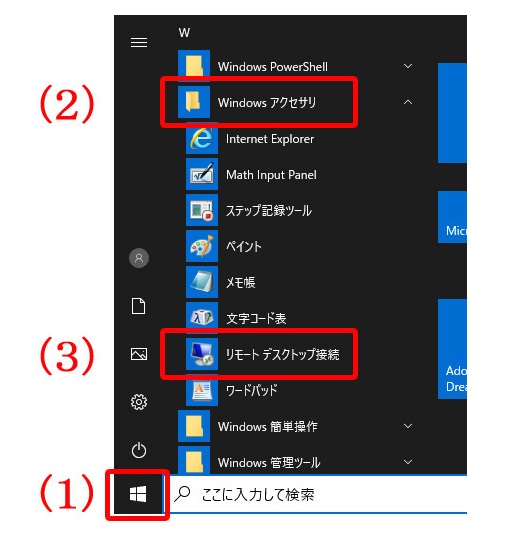
リモートデスクトップ接続で「オプションの表示」をクリック。
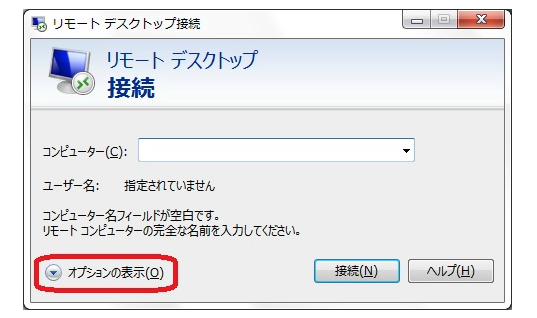
「全般」タブの「ログオン設定」で以下の方法を入力し、「接続」をクリック。
(1)コンピュータ IPアドレス を入力
(※「設定完了通知」の「コンピュータ」もしくは「IPアドレス」、又はABLEパネルの「サーバー契約情報」参照)
(2)ユーザー名 administrator と入力
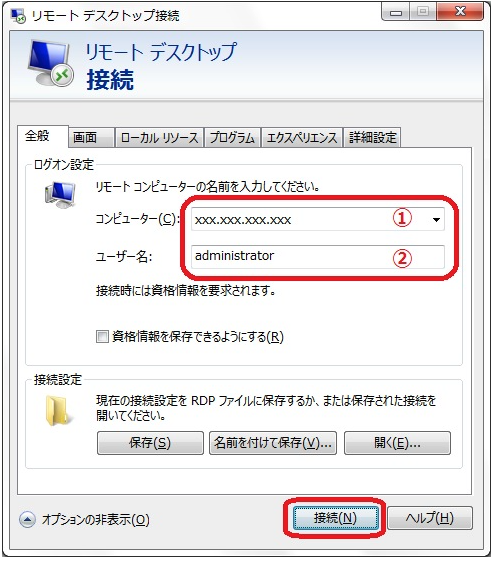
administratorのパスワードを入力して「OK」をクリック。
(※「設定完了通知」の「初期パスワード」、又はWindows Serverインストール時に お客様が設定したパスワード

MACでのログイン方法方法↓
PC name : VSPのメールに届いたコンピュータ 「111.11.111.11」という数字を入力
Friendly name : ユーザー名の「Administrator」を入力
最後に「add」をクリックすると警告が出ますが、最初は必ず出ますので問題ありません。
進んでいくとパスワードを求められますので、パスワードを入力してログインしてください。
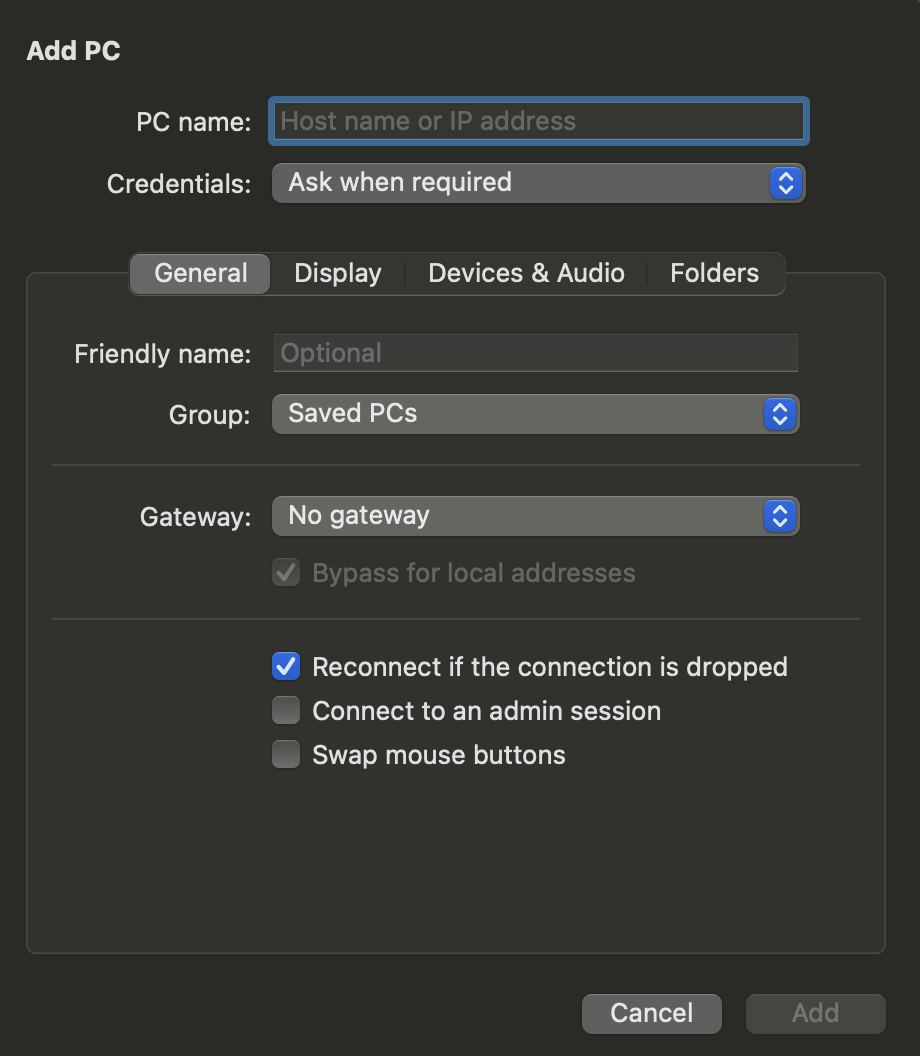
ログインが完了したらVPSのWindwosが開きます。
4.MT4のダウンロード
こちらからダウンロードできます
https://www.tradeviewforex.com/ja/software/live-login/?ib=1512
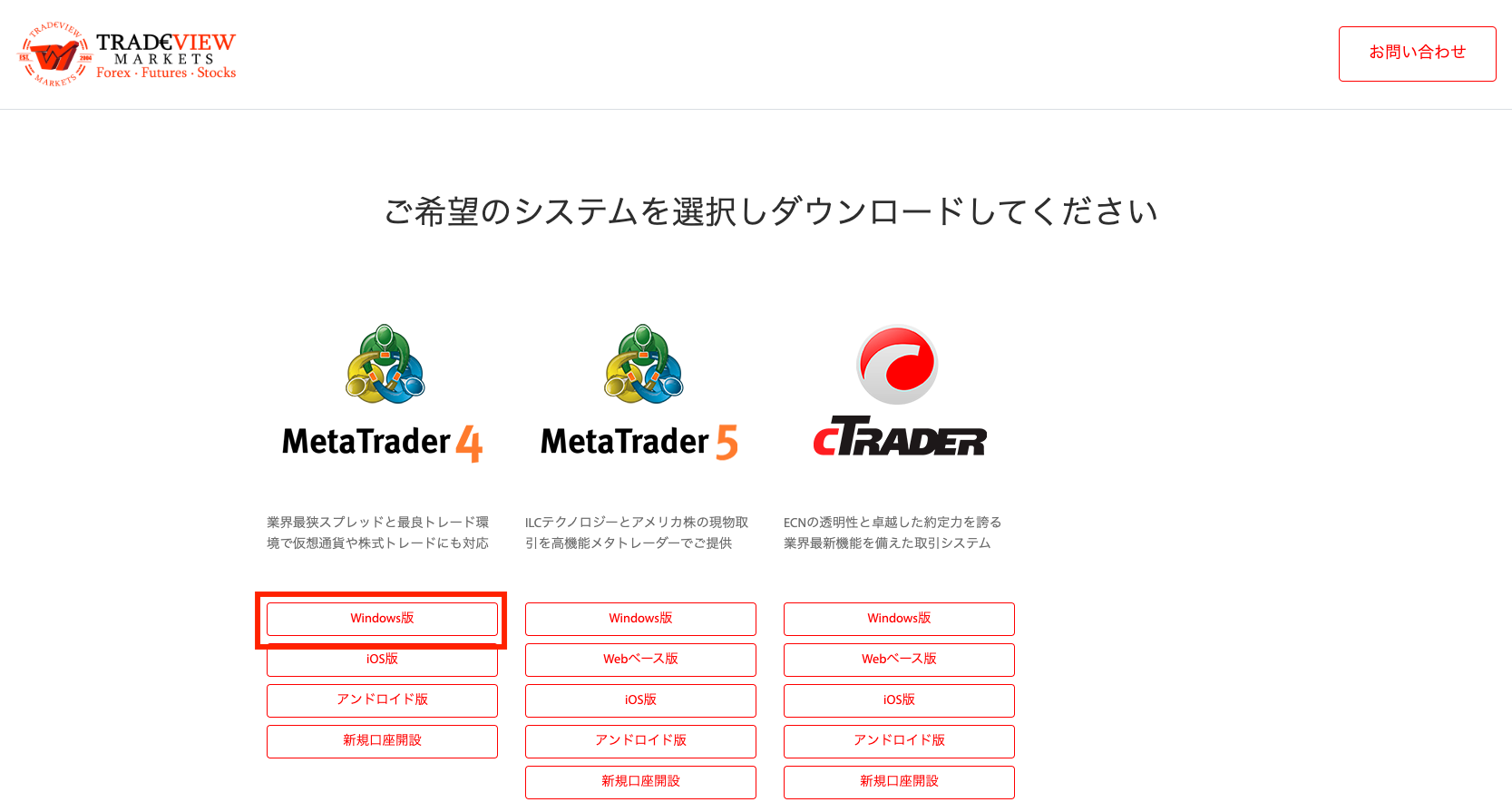
赤いボタンのダウンロードをクリックして、ファイルをダウンロードします。
5.MT4のインストール
ダウンロードしたexeファイルを開くと、インストール画面が開きます(XMの画面ですが、操作方法はTradeViewのMT4と同じです)ので、次へを押してインストールを実行してください。
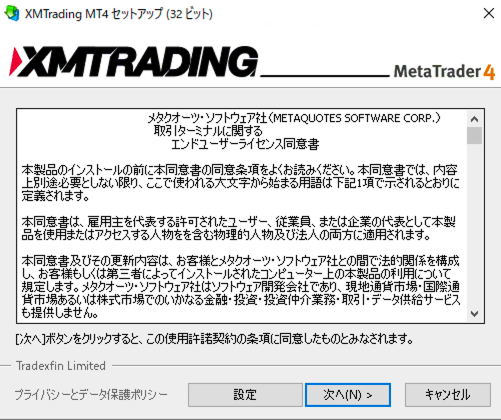
3.MT4ログイン
インストールが完了すると自動でMT4が開き、ログイン画面が開きます。(開かない場合は、ファイル→取引口座にログインからログインができます。)
XMの口座を開設した時に送られてきたメールアドレスに、「XMTrading-Real xxx」というサーバー情報が書いてありますので、確認してください。
ご自身のサーバーを選択します。
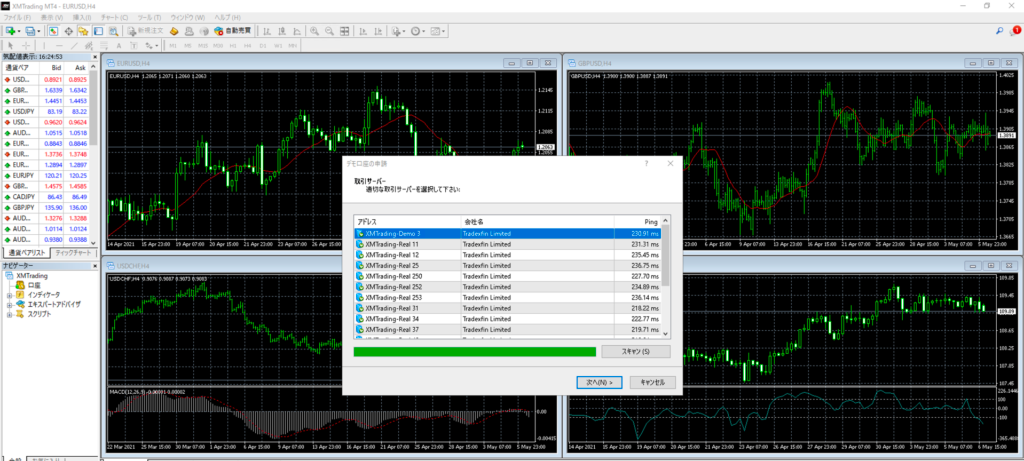
存在しない場合は、下の追加窓から入力して「スキャンを押してください」
1.ファイル→デモ口座申請→申請画面からサーバーを検索
2.表示されたらリアル口座ログイン画面に戻り、先ほど検索したサーバー名が表示されていることを確認する。

ご自身のサーバーを選択するとポップアップが開きますので、既存のアカウントを選択して、口座番号とパスワードを入力して「完了」をクリックします。
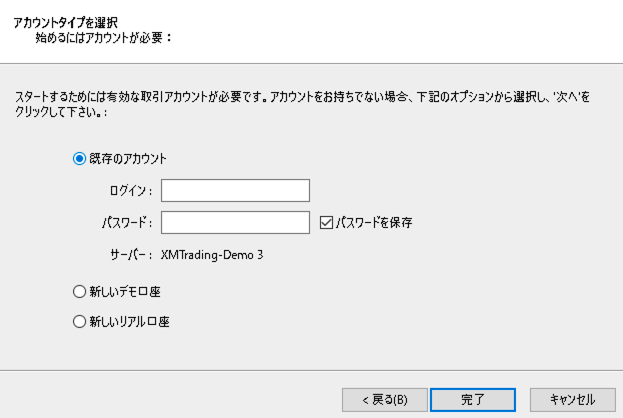
自動売買の設定はこちらをご覧ください。